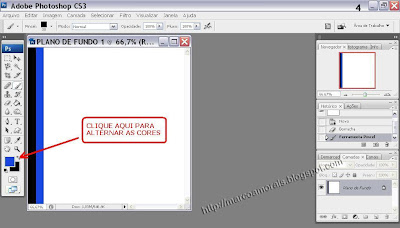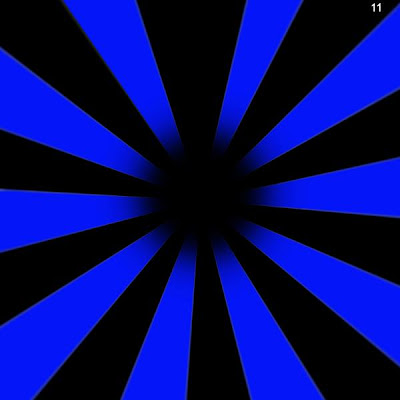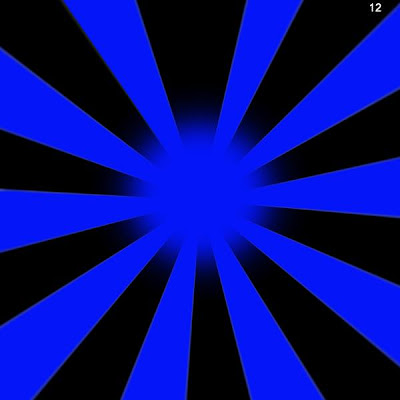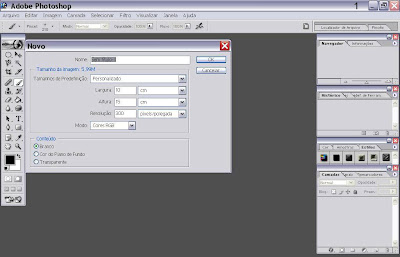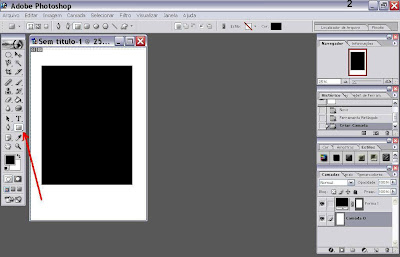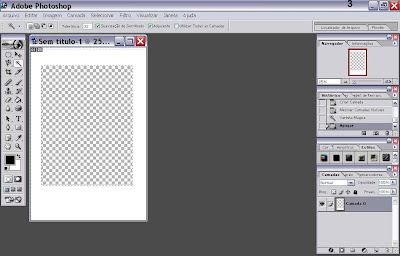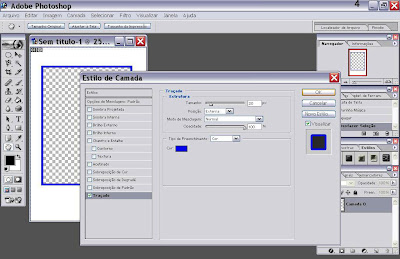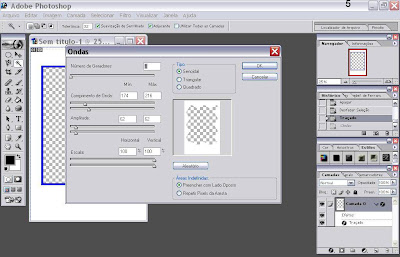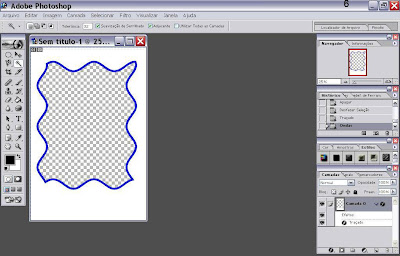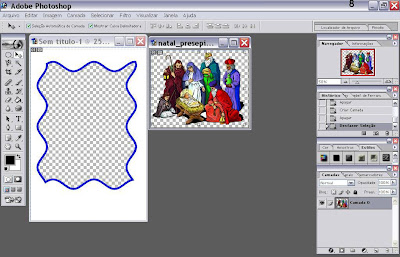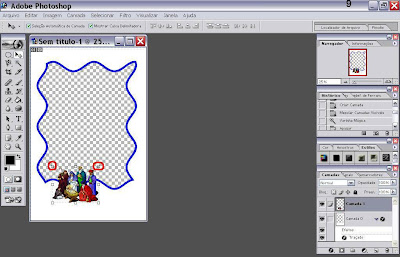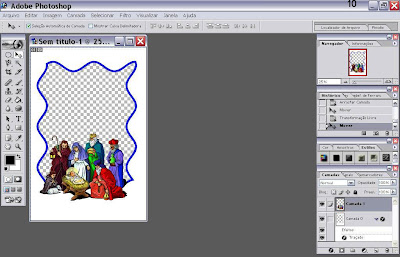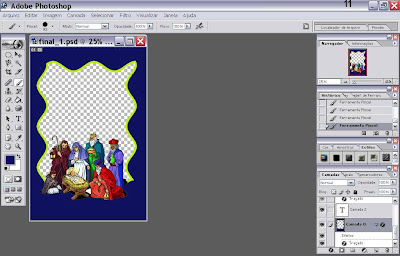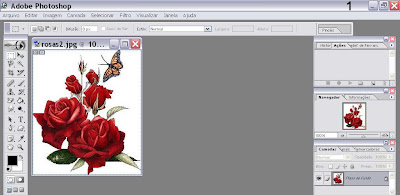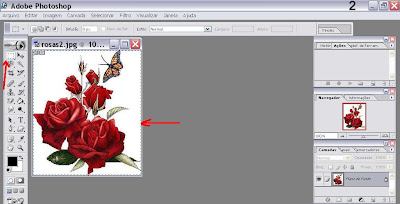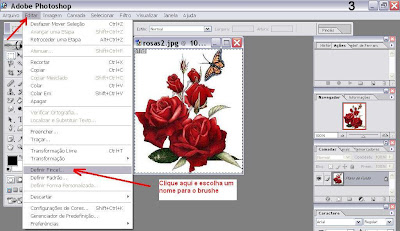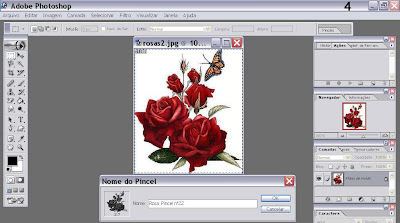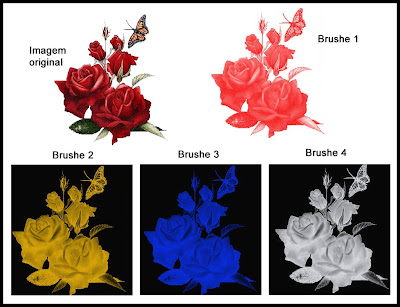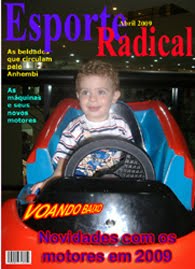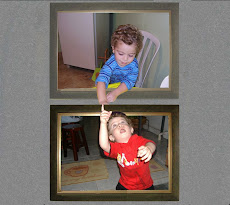2- Selecione a Ferramenta LATA DE TINTA E pinte de preto.
Com a Ferramenta TEXTO HORIZONTAL digite um Texto na cor branca. Fonte Arial - 100 pts
Com a Ferramenta TEXTO HORIZONTAL digite um Texto na cor branca. Fonte Arial - 100 pts
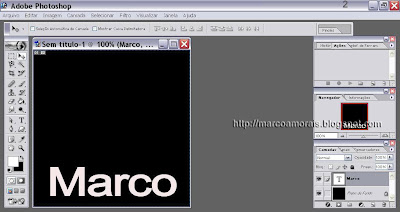
3- Clique em IMAGEM – GIRAR TELA DE PINTURA – 90º ANTI-HORÁRIO
4- Clique em FILTROS – ESTILIZAÇÃO – VENTO
O programa pergunta se quer transformar o texto em Bitmap clique em OK
O programa pergunta se quer transformar o texto em Bitmap clique em OK

5- Repita esta operação 3 vezes (Filtro – Estilização – Vento)
Até o texto ficar assim:
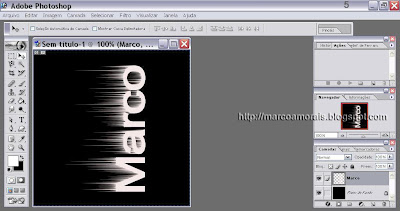
6- Clique agora em IMAGEM –GIRAR TELA DE PINTURA – 90º HORÁRIO
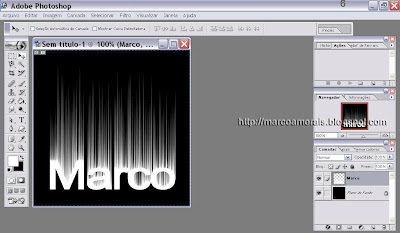
Até o texto ficar assim:
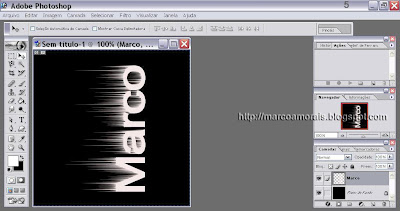
6- Clique agora em IMAGEM –GIRAR TELA DE PINTURA – 90º HORÁRIO
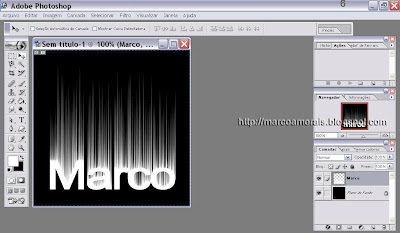
7- Clique em FILTRO – DESFOQUE – DESFOQUE GAUSSIANO
Com a camada do texto selecionada clique em CAMADA – MESCLAR CAMADAS VISÍVEIS.
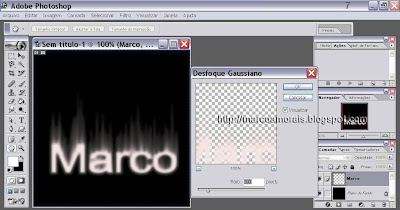
8- Clique em IMAGEM – AJUSTES – MATIZ/SATURAÇÃO , marque 1º a opção= Colorir e coloque as seguintes configurações: Matiz= 23 Saturação= 92 Luminosidade= 0
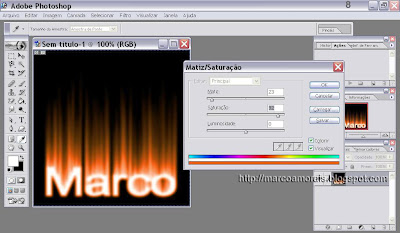
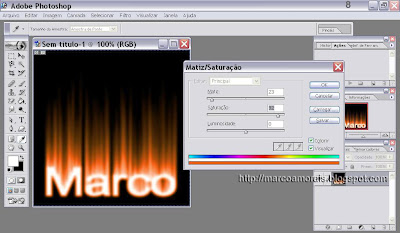
9- Tecle Ctrl+J para duplicar a camada.
Novamente, clique em IMAGEM – AJUSTES – MATIZ/SATURAÇÃO , marque a opção= Colorir e coloque as configurações: Matiz= 0 Saturação= 62 Luminosidade= 0
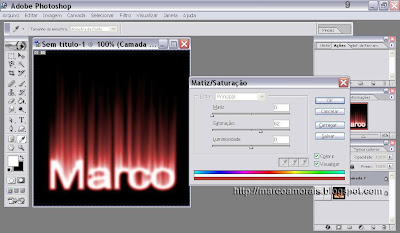
Novamente, clique em IMAGEM – AJUSTES – MATIZ/SATURAÇÃO , marque a opção= Colorir e coloque as configurações: Matiz= 0 Saturação= 62 Luminosidade= 0
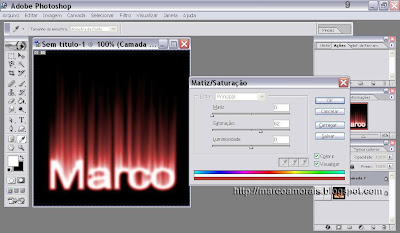
10- Tecle Crtl+J para novamente duplicar a camada- a 3ª e última vez. Novamente clique em IMAGEM – AJUSTES – MATIZ/SATURAÇÃO, marque a opção colorir e coloque agora as configurações Matiz= 58 Saturação= 70 Luminosidade= 0
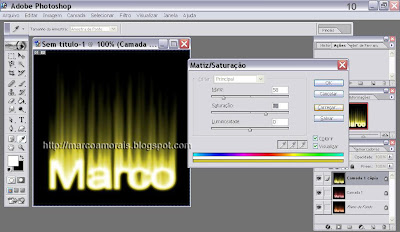
12- Clique em cima da Camada 1 (do meio)
Mude a situação de NORMAL para SUPEREXPOSIÇÃO DE CORES e a OPACIDADE DIMINUA para 20%
Na Camada 1 cópia (de cima) mude a situação de NORMAL para SOBREPOR e a OPACIDADE diminua para 60%
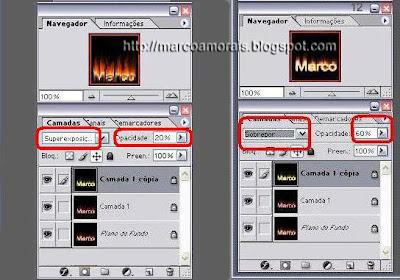
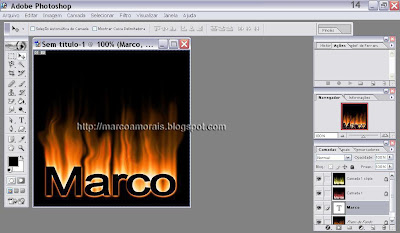
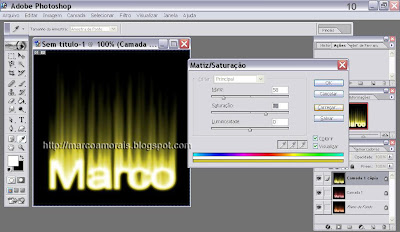
12- Clique em cima da Camada 1 (do meio)
Mude a situação de NORMAL para SUPEREXPOSIÇÃO DE CORES e a OPACIDADE DIMINUA para 20%
Na Camada 1 cópia (de cima) mude a situação de NORMAL para SOBREPOR e a OPACIDADE diminua para 60%
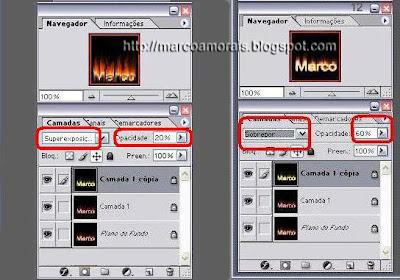
13- Clique em FILTRO – DISSOLVER .
Vamos usar a ferramenta DISTORCER (letra W) a Ferramenta ENRUGAR (letra P) e a Ferramenta INCHAR (letra B)
Vamos usar a ferramenta DISTORCER (letra W) a Ferramenta ENRUGAR (letra P) e a Ferramenta INCHAR (letra B)
(As 2 últimas ferramentas 5ª e 6ª são usadas para emagrecer ou engordar)
Usaremos a 1ª ferramenta a 5ª e 6ª ferramenta. Segure o mouse e passe as três ferramentas individualmente sobre as chamas para dar uma impressão de movimento. Não passe muito em cima do texto para não deformá-lo. Isto deverá ser feito nas 3 CAMADAS.
Veja como deverá ficar as chamas depois de modificada.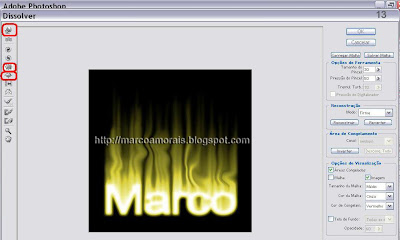
14-Na camada Plano de Fundo, com a Ferramenta TEXTO HORIZONTAL, escreva novamente o texto escolhendo agora a cor PRETA.
Clique em CAMADA - ADICIONAR MÁSCARA DE CAMADA - REVELAR TODAS, para adicionar uma máscara no texto.
Usaremos a 1ª ferramenta a 5ª e 6ª ferramenta. Segure o mouse e passe as três ferramentas individualmente sobre as chamas para dar uma impressão de movimento. Não passe muito em cima do texto para não deformá-lo. Isto deverá ser feito nas 3 CAMADAS.
Veja como deverá ficar as chamas depois de modificada.
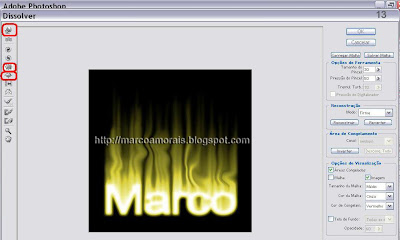
14-Na camada Plano de Fundo, com a Ferramenta TEXTO HORIZONTAL, escreva novamente o texto escolhendo agora a cor PRETA.
Clique em CAMADA - ADICIONAR MÁSCARA DE CAMADA - REVELAR TODAS, para adicionar uma máscara no texto.
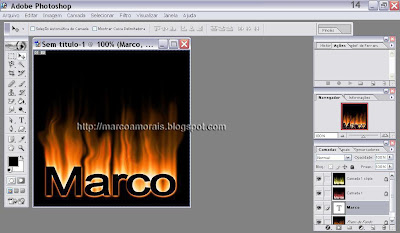
15- Finalizando com a FERRAMENTA DEGRADÊ – trace uma reta de cima para baixo, conforme mostrado na figura. Veja as configurações abaixo.
SE GOSTOU DO TUTORIAL PARTICIPE DO BLOG COMO SEGUIDOR