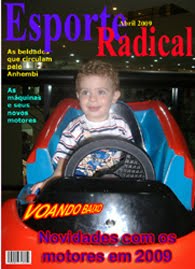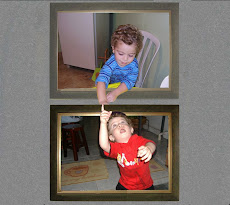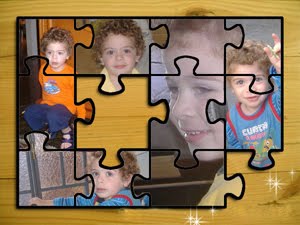"Deseja que o Outlook compacte suas mensagens para liberar espaço..."
Clique em INICIAR > EXECUTAR - Digite regedit
Clique em HKEY_CURRENT_USER
Clique +Identities > (ID do usuário a desabilitar compactação)Ex: { 7AD74B............}
Clique em +Software
Clique em +Microsoft
Clique em + Outlook Express
Clique em 5.0 > (do lado direito encontre...) Compact Check Count > dê dois cliques e Altere o valor da chave para "0" (zero).
Feche o editor de registro e pronto!
quinta-feira, 27 de março de 2008
Como criar ponto de restauração no Windows XP
O Windows XP tem um recurso muito interessante que permite restaurar a configuração do Windows para posições previamente definidas ou para uma posição registrada automaticamente pelo próprio Windows.
Antes de instalar qualquer programa você pode criar um ponto de restauração do Windows, assim, se não gostar do programa ou se ele não funcionar corretamente, basta simplesmente restaurar o sistema para um ponto anterior à instalação do programa.
Isto é interessante. pois caso seu Windows comece a apresentar problemas de lentidão, erros ou mesmo vírus, ou no seu uso do dia a dia, basta restaurar ou Windows para uma posição anterior ou mesmo um dia ou dias anteriores.
Como criar um ponto de restauração
1.Clique no menu Iniciar, Programas, Acessórios, Ferramentas do Sistema e
Restauração do sistema;
2.Marque a opção Criar um ponto de restauração e clique em Avançar;
3.Informe uma descrição que você possa lembrar mais tarde referente a este ponto
de restauração e clique em Criar;
4.Pronto, as informações sobre o ponto de restauração aparecem em vermelho. Clique
em Fechar e o ponto de restauração estará criado.
Como restaurar o computador para um ponto de restauração existente
1.Clique no menu Iniciar, Programas, Acessórios, Ferramentas do sistema e
Restauração do sistema;
2.Marque a opção Restaurar o computador mais cedo e clique em Avançar;
3.Selecione no calendário uma data que todos os pontos de restauração para este
dia serão exibidos;
4.Selecione na lista a direita o ponto de restauração desejado e clique em
Avançar.
Antes de instalar qualquer programa você pode criar um ponto de restauração do Windows, assim, se não gostar do programa ou se ele não funcionar corretamente, basta simplesmente restaurar o sistema para um ponto anterior à instalação do programa.
Isto é interessante. pois caso seu Windows comece a apresentar problemas de lentidão, erros ou mesmo vírus, ou no seu uso do dia a dia, basta restaurar ou Windows para uma posição anterior ou mesmo um dia ou dias anteriores.
Como criar um ponto de restauração
1.Clique no menu Iniciar, Programas, Acessórios, Ferramentas do Sistema e
Restauração do sistema;
2.Marque a opção Criar um ponto de restauração e clique em Avançar;
3.Informe uma descrição que você possa lembrar mais tarde referente a este ponto
de restauração e clique em Criar;
4.Pronto, as informações sobre o ponto de restauração aparecem em vermelho. Clique
em Fechar e o ponto de restauração estará criado.
Como restaurar o computador para um ponto de restauração existente
1.Clique no menu Iniciar, Programas, Acessórios, Ferramentas do sistema e
Restauração do sistema;
2.Marque a opção Restaurar o computador mais cedo e clique em Avançar;
3.Selecione no calendário uma data que todos os pontos de restauração para este
dia serão exibidos;
4.Selecione na lista a direita o ponto de restauração desejado e clique em
Avançar.
Marcadores:
Criar ponto restauração Windows XP
sábado, 22 de março de 2008
MENSAGEM DE E-MAIL COM FUNDO MUSICAL NO OUTLOOK EXPRESS
Esta opção permite que a música seja incorporada na mensagem como fundo musical e ela é ouvida logo que a mensagem é aberta.
Abra a mensagem
Clique em Formatar > Plano de Fundo > Som.
Ao clicar em SOM abre-se uma caixa para incluir a música.
Clique em Procurar e localize sua Pasta de músicas arquivadas.
Escolha a música e clique OK.
Depois configure como quer que musica seja tocada, em número de vezes ou de forma contínua.
Abra a mensagem
Clique em Formatar > Plano de Fundo > Som.
Ao clicar em SOM abre-se uma caixa para incluir a música.
Clique em Procurar e localize sua Pasta de músicas arquivadas.
Escolha a música e clique OK.
Depois configure como quer que musica seja tocada, em número de vezes ou de forma contínua.
terça-feira, 18 de março de 2008
COMO SALVAR MÚSICAS DE MENSAGENS POWER POINT
- Dê dois cliques na mensagem
- Clique em ARQUIVO – SALVAR ANEXOS
- Salve a mensagem pps em uma Pasta
- Abre a mensagem no programa PowerPoint
- Clique em ARQUIVO - SALVAR COMO
- Salve como PÁGINAS DA WEB
- Abre a Pasta no EXPLORER
- Pronto as músicas vão estar em uma SUB PASTA.
- Clique em ARQUIVO – SALVAR ANEXOS
- Salve a mensagem pps em uma Pasta
- Abre a mensagem no programa PowerPoint
- Clique em ARQUIVO - SALVAR COMO
- Salve como PÁGINAS DA WEB
- Abre a Pasta no EXPLORER
- Pronto as músicas vão estar em uma SUB PASTA.
Marcadores:
Salvar Músicas Mensagens Power Point
Fornecendo ajuda com a Assistência remota
Algumas vezes, é a melhor maneira de ajudar alguém a corrigir um problema e demonstrar uma solução. Se você for convidado, a Assistência remota é uma maneira conveniente de você se conectar ao computador de um amigo a partir de um computador que esteja executando um sistema operacional compatível, como o Windows XP, para orientá-lo na solução de problemas.
Depois de estar conectado, você poderá ver a tela do computador do seu amigo e os dois poderão conversar em tempo real sobre o que ambos vêem. Com a permissão de seu amigo, você poderá até mesmo usar o seu próprio mouse e teclado para trabalharem juntos no computador dele.
Observações
• Vocês dois precisam estar conectados à Internet quando usam a Assistência remota.
• Se você estiver trabalhando em uma rede local, os firewalls provavelmente o impedirão de usar a Assistência remota.
• Para utilizar a Assistência Remota é necessário que tanto quem pede como quem oferece a ajuda tenham os programas Windows Messenger, Outlook ou Outlook Express instalados no computador.
• Convém informar à pessoa que você está ajudando que o desempenho pode ser melhorado se ela ativar a configuração Qualidade da cor em Opções de exibição, no Painel de controle, para reduzir o número de cores da tela.
• Para melhorar a exibição, clique nos botões Tamanho real ou,Em escala. A exibição em escala mostra mais da tela do outro usuário, porém em escala reduzida. A exibição em tamanho real mostra menos da tela.
Depois de estar conectado, você poderá ver a tela do computador do seu amigo e os dois poderão conversar em tempo real sobre o que ambos vêem. Com a permissão de seu amigo, você poderá até mesmo usar o seu próprio mouse e teclado para trabalharem juntos no computador dele.
Observações
• Vocês dois precisam estar conectados à Internet quando usam a Assistência remota.
• Se você estiver trabalhando em uma rede local, os firewalls provavelmente o impedirão de usar a Assistência remota.
• Para utilizar a Assistência Remota é necessário que tanto quem pede como quem oferece a ajuda tenham os programas Windows Messenger, Outlook ou Outlook Express instalados no computador.
• Convém informar à pessoa que você está ajudando que o desempenho pode ser melhorado se ela ativar a configuração Qualidade da cor em Opções de exibição, no Painel de controle, para reduzir o número de cores da tela.
• Para melhorar a exibição, clique nos botões Tamanho real ou,Em escala. A exibição em escala mostra mais da tela do outro usuário, porém em escala reduzida. A exibição em tamanho real mostra menos da tela.
Marcadores:
Ajuda com a Assistência remota
ÍCONES DO DESKTOP SUMIRAM???
COMO RESOLVER:
Em qualquer lugar da ÁREA DE TRABALHO ou DESKTOP (não pode ser em cima de ícones) tecle com o lado direito do mouse em ORGANIZAR ÍCONES e clique em MOSTRAR ÍCONES NA ÁREA DE TRABALHO.
Em qualquer lugar da ÁREA DE TRABALHO ou DESKTOP (não pode ser em cima de ícones) tecle com o lado direito do mouse em ORGANIZAR ÍCONES e clique em MOSTRAR ÍCONES NA ÁREA DE TRABALHO.
domingo, 16 de março de 2008
COLOCAR NOME AO LADO DO RELÓGIO NO DESKTOP
É muito fácil. Faça o seguinte:
1) Clique em INICIAR - CONFIGURAÇÕES - PAINEL DE CONTROLE.
2) No Painel de Controle, clique em OPÇÕES REGIONAIS DE IDIOMA.
3) Clique em PERSONALIZAR e vá à aba "Hora" Onde está escrito "Formato de hora".
Digite 'Seu nome' antes de HH:mm:ss
Ex.: 'Marco' HH:mm:ss, No Desktop vai aparecer Marco 15:13
É muito legal, mas lembre-se o digite SEU NOME entre apóstrofe (') e não entre aspas (").
1) Clique em INICIAR - CONFIGURAÇÕES - PAINEL DE CONTROLE.
2) No Painel de Controle, clique em OPÇÕES REGIONAIS DE IDIOMA.
3) Clique em PERSONALIZAR e vá à aba "Hora" Onde está escrito "Formato de hora".
Digite 'Seu nome' antes de HH:mm:ss
Ex.: 'Marco' HH:mm:ss, No Desktop vai aparecer Marco 15:13
É muito legal, mas lembre-se o digite SEU NOME entre apóstrofe (') e não entre aspas (").
sábado, 15 de março de 2008
USANDO ÁREA DE TRANSFERÊNCIA DO WINDOWS
A Área de transferência do Microsoft Office permite que você copie diversos itens de texto e gráfico dos documentos do Office ou de outros programas e os cole em outro documento do Office. Por exemplo, copiar o texto de um email, dados de uma pasta de trabalho ou planilha e um gráfico de uma apresentação e colá-los todos em um documento. A área de transferência do Office, permite organizar os itens copiados na maneira que deseja no documento.
Copiar diversos itens para a Área de transferência do Office
Abra o arquivo do qual deseja copiar os itens.
Selecione o primeiro item que deseja copiar.
No menu Editar, clique em Copiar.
Atalho do teclado CTRL+C
Continue copiando itens do mesmo arquivo, ou de outros, até que tenha coletado todos os itens que deseja. A Área de Transferência do Office pode conter até 24 itens. Se copiar um vigésimo quinto item, o primeiro item da Área de transferência do Office será excluído.
COLAR ITENS
Pode-se colar os itens da Área de transferência do Office individualmente ou todos ao mesmo tempo.
Clique no local que deseja colar os itens.
É possível colar itens coletados em qualquer programa do Office.
Execute um destes procedimentos:
Para colar um item de cada vez, no painel de tarefas Área de transferência, clique duas vezes em cada item que deseja colar.
Para colar todos os itens copiados, no painel de tarefas Área de transferência, clique em Colar Tudo.
Copiar diversos itens para a Área de transferência do Office
Abra o arquivo do qual deseja copiar os itens.
Selecione o primeiro item que deseja copiar.
No menu Editar, clique em Copiar.
Atalho do teclado CTRL+C
Continue copiando itens do mesmo arquivo, ou de outros, até que tenha coletado todos os itens que deseja. A Área de Transferência do Office pode conter até 24 itens. Se copiar um vigésimo quinto item, o primeiro item da Área de transferência do Office será excluído.
COLAR ITENS
Pode-se colar os itens da Área de transferência do Office individualmente ou todos ao mesmo tempo.
Clique no local que deseja colar os itens.
É possível colar itens coletados em qualquer programa do Office.
Execute um destes procedimentos:
Para colar um item de cada vez, no painel de tarefas Área de transferência, clique duas vezes em cada item que deseja colar.
Para colar todos os itens copiados, no painel de tarefas Área de transferência, clique em Colar Tudo.
Marcadores:
Usando Área de Transferência Windows
Assinar:
Postagens (Atom)