É um tutorial muito fácil de executar, porém para facilitar a execução ficou um pouco mais trabalhoso.
Existe no Photoshop várias opções de executar este fundo e chegando a um mesmo resultado.
1- Abra o Photoshop
Clique em ARQUIVO > NOVO e coloque as configurações conforme abaixo:

2-.Selecione agora a ferramenta PINCEL no formato quadrado e escolha o tamanho de
30 px .

3- Coloque a cor do Primeiro Plano de Preta e do Plano de Fundo Azul.
Com a cor do Primeiro Plano Selecionada segure a tecla SHIFT (para o traço ficar reto)
e faça conforme imagem abaixo.

4- Clique na setinha que aparece ao lado do cor azul para que a cor preta passe para o Primeiro Plano. Clique na ferramenta MOVER ou qualquer outra ferramenta e em seguida volte para o pincel e faça um traço preto.
OBS: É necessário clicar em outra ferramenta e em seguida voltar ao pincel para que o pincel não faça interligação entre os traços.
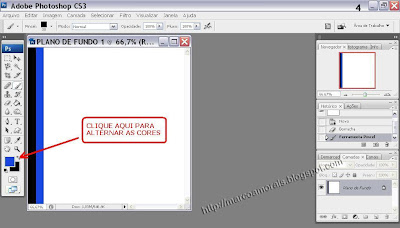
5- Repita estes procedimentos até completar o quadro conforme abaixo.

6- Para mudar a cor, altere a cor no Primeiro Plano e com a ferramenta LATA DE TINTA vá clicando em cima da coluna que deseja alterar.

7- A montagem que foi completada no passo 5 serve de base para vários fundos diferentes.
Agora basta inserir os efeitos que existem na opção FILTRO.
Vamos fazer 1º o efeito. Clique em FILTRO > DISTORÇÃO > COORDENADAS POLARES.

8- Coloque a opção RETANGULAR PARA POLAR

9- Veja o resultado como ficou.

10- Selecione a ferramenta PINCEL redondo com a opção CIRCULO SUAVE tamanho 200 px, Primeiro PLano cor preta, centralize no meio da montagem e dê uns 3 clique para ficar conforme abaixo.

11- MONTAGEM FINAL
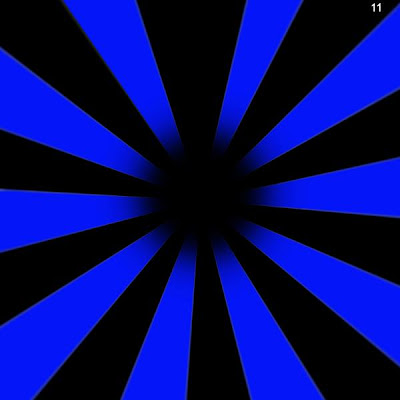
12 – Se o Primeiro Plano estiver com a cor azul ao usar o pincel a imagem ficará assim:
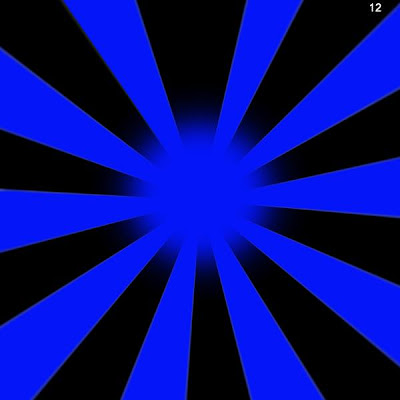
13- Utilizando a imagem concluída e aplicando FILTRO > ACABAMENTO > REFLEXO FLASH com BRILHO 125% e TIPO DE LENTE Desobstrução 105mm










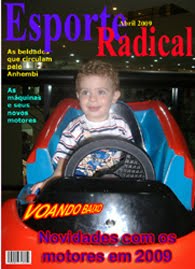






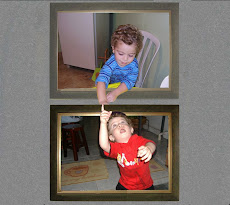























Olá adorei seu blo agora vou usar algumas dicas no meu blog se quiser me seguir e me favoritar vou adorar Deus te abençoe
ResponderExcluirOi Penelope Art`s
ResponderExcluirValeu pela visita e pela mensagem. Vou passar pelo seu blog.
Volte sempre.
Abs.
Oi,adorei o seu blog é d+++!!!! Gostaria de saber mais sobre o photoshop tenho muitas dúvidas. Vc poderia me passar o seu e-mail?
ResponderExcluirOi, gostei muito de seu blog, eu tbm tenho um blog www.jornalistawrb.com.br e gostaria de convidar para ser meu seguidor e meu parceiro.
ResponderExcluirOlá,navegando pela net á procura de tutoriais sobre photoshop,encontrei o teu que é maravilhosó,vc ta de parabéns.
ResponderExcluirBom, eu ainda sou "barriga verde",como se diz aqui em goiás quando não se sabe nada,rsrs,to no "ramo" agora,e com muita vontade de aprender.
Teria como vc me dar umas dicas por email?
Desde ja agradeço.
Helena
Olá amei seu blog tudo muito lindo mesmo eu adoro fazer montagens,eu fiz uma montagem de cartão de aniversario da minha filha só quena hora de imprimir a foto está ficando em pé,e o certo seria deitada,vc pode me dizer o que fazer muito obrigado e parabens pelo blog meu e-mail é l-ekinha24@hotmail.com.
ResponderExcluirPara Lekinha,
ResponderExcluirPara mudar a posição da foto, faça o seguinte:
- Selecione a camada da foto.
- Clique em EDITAR > TRANSFORMAÇÃO > GIRAR 90º HORÁRIO ou GIRAR 90º ANTI HORÁRIO.
- Outra opção é colocar o mouse próximo do quadradinho no meio da foto, o mouse vai ficar com formato de uma seta em cada lado, basta clicar, segurar o mouse e girar a foto como desejar.
Abs
Olá Marcos, adorei o seu blog. Estava o utilizando de base para fazer o imã do aniversário da minha filha. Imagine minha surpresa ao acessar hoje, e não achar a página das lembrancinhas. Eu estava utilizando aquela do batman. Se você não for postar novamente, poderia me enviar o passo a passo por email? Muito obrigada. moemafonso@hotmail.com
ResponderExcluirnão tem como vaze uma vede
ResponderExcluirgostaria de pedir para você seguir meu blog http://maisword.blogspot.com.br/ muito obrigado!
ResponderExcluircomo faco para emagrecer pessoas no fotoshop
ResponderExcluirMuito bom, parabéns :)
ResponderExcluirmuito bom
ResponderExcluirOla adorei as dicas foram muito uteis , gostaria de saber o nome dessa arte , além se há a possibilidade de realiza-la em Photoscape ou Photofiltre . Grato.
ResponderExcluirO nome poderíamos dizer ARTES DIGITAIS NO PHOTOSHOP, quantos aos programas Photoscape ou Photofiltre eles não possuem as ferramentas necessárias para a realização destes trabalhos.Somente é possível através do PHOTOSHOP.
ResponderExcluir