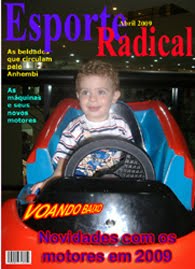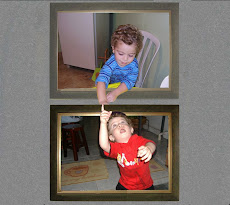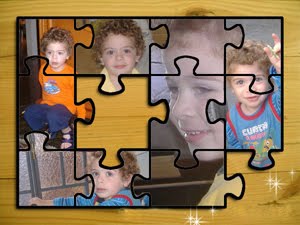- Abra o OUTLOOK EXPRESS
- Clique em FERRAMENTAS – CATÁLOGO DE ENDEREÇOS
- Clique em ARQUIVOS – EXPORTAR – opção “Catálogo de endereços (WAB)...”
- Na janela que abrir localize a PASTA, ou CRIE uma, onde quer SALVAR os endereços.
- Clique em SALVAR
PRONTO TODOS OS SEUS ENDEREÇOS DE E-MAILS ESTÃO SALVOS EM UMA PASTA FORA DO OUTLOOK
PARA ABRIR O ARQUIVO DÊ DOIS CLIQUES SOBRE ÊLE.
CASO FORMATE O HD, Clique FERRAMENTAS - CATÁLOGO DE ENDEREÇOS - ARQUIVOS - IMPORTAR - opção "Catálogo de endereços (WAB)... que todos os seu endereços de e-mails voltarão para o Outlook.
- Clique em ARQUIVOS – EXPORTAR – opção “Catálogo de endereços (WAB)...”
- Na janela que abrir localize a PASTA, ou CRIE uma, onde quer SALVAR os endereços.
- Clique em SALVAR
PRONTO TODOS OS SEUS ENDEREÇOS DE E-MAILS ESTÃO SALVOS EM UMA PASTA FORA DO OUTLOOK
PARA ABRIR O ARQUIVO DÊ DOIS CLIQUES SOBRE ÊLE.
CASO FORMATE O HD, Clique FERRAMENTAS - CATÁLOGO DE ENDEREÇOS - ARQUIVOS - IMPORTAR - opção "Catálogo de endereços (WAB)... que todos os seu endereços de e-mails voltarão para o Outlook.